Windows Search es un motor de búsqueda que se ejecuta en su computadora con Windows 10. En segundo plano, Windows Search analiza archivos nuevos y modificados en las carpetas de datos o bibliotecas de su perfil personal.
Windows Search indexa cada documento e imagen que puede encontrar en su perfil personal, y también conoce los detalles sobre los formatos de los archivos, su ubicación exacta y más.
Windows 10 le brinda opciones poderosas para controlar la experiencia de búsqueda en su computadora y también puede cambiar la configuración de búsqueda para obtener resultados más rápido. De hecho, incluso puede reemplazar Windows Search con la nueva herramienta de Microsoft que funciona mejor.
En este artículo, compartimos trucos de búsqueda de Windows que lo ayudarán a aprovechar al máximo esta poderosa función de Windows 10.
Modo de búsqueda mejorado
Como mencionamos al principio, Windows Search está diseñado para buscar archivos en su escritorio y bibliotecas únicamente.
De forma predeterminada, los resultados de la búsqueda de Windows son muy limitados, pero puede usar el modo mejorado de Windows 10 que básicamente le permite buscar todos los archivos en su dispositivo después de que estén indexados.
Cuando activa la función de búsqueda mejorada para Windows 10, Microsoft dice que Windows Search puede encontrar sus archivos independientemente de dónde se encuentren. Esto significa que Windows Search entregará un resultado que probablemente sea preciso, especialmente cuando sus archivos se encuentran en otras unidades.
Para habilitar la búsqueda mejorada, siga estos pasos:
1.- Abrir Configuración.
2.- Haga clic en «Buscar».
3.- Seleccione la opción «Buscando en Windows» de la barra lateral izquierda.

4 .- Haga clic en la opción «Mejorada» en la sección «Buscar mis archivos».
Eso es. Windows 10 ahora comenzará a indexar sus archivos en otras unidades y podrá rastrear el progreso en la misma página.
Vale la pena señalar que la indexación puede llevar mucho tiempo en dispositivos con HDD, pero una vez que haya terminado, notará que Windows Search ahora puede recuperar archivos de otras unidades.
Deshabilitar la búsqueda web en la búsqueda de Windows
También puede deshabilitar la búsqueda web en Windows 10 Search para mejorar la precisión de los resultados de la búsqueda local. Actualmente, Windows Search muestra resultados de la máquina local y del motor de búsqueda de Microsoft.
La integración de la búsqueda web en Windows Search puede suponer un gasto de memoria innecesario y podría reducir la calidad de los resultados de búsqueda local.
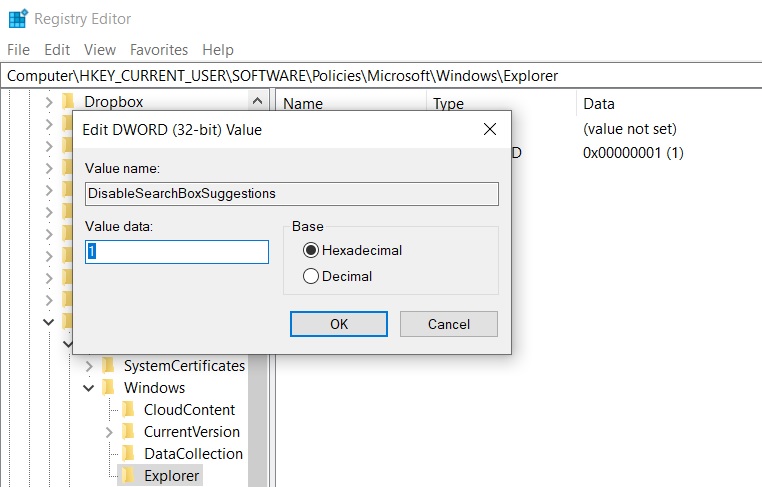
Para deshabilitar los resultados web desde el menú Inicio o las búsquedas en la barra de tareas, deberá editar el Registro de Windows. En la actualización de mayo de 2020 o antes, simplemente necesita crear un nuevo valor de registro «DisableSearchBoxSuggestions» con datos de valor «1» en la siguiente ubicación:
Equipo\ HKEY_CURRENT_USER \ SOFTWARE \ Policies \ Microsoft \ Windows \ Explorer
Una vez hecho esto, tendrá que reiniciar su PC para que el cambio surta efecto.
Reemplace la búsqueda predeterminada de Windows con PowerToys Run
Microsoft ha lanzado una nueva utilidad para Windows 10 llamada «PowerToys Run» y es parte del conjunto de herramientas de código abierto PowerToys de Microsoft.
PowerToys Run tiene como objetivo mejorar la implementación actual de Windows Run, pero también viene con una interfaz fácil de usar que es lo suficientemente interactiva como para reemplazar Windows Search.
Esta herramienta tiene una interfaz simple que puede mostrar resultados locales según las palabras clave que ingresó en el cuadro de búsqueda.
Como puede ver en la captura de pantalla anterior, la nueva herramienta de búsqueda de Windows 10 está diseñada para ser más rápida y elegante que la implementación actual de Windows Search.
De forma predeterminada, esta nueva experiencia de búsqueda se puede activar presionando Alt + Espacio cuando haya instalado PowerToys de Github. También puede cambiar el método abreviado de teclado y utilizar la tecla Win existente + el método abreviado S para iniciar PowerToys Run.
¿Qué te pareció? Por favor indícame tus comentarios

Sin respuestas