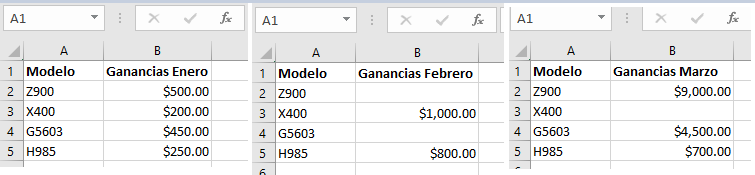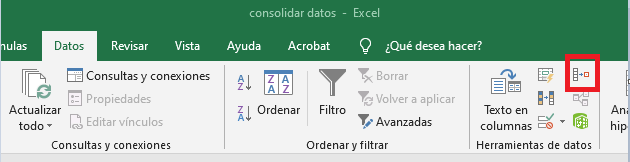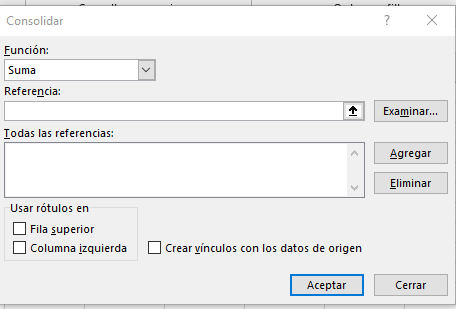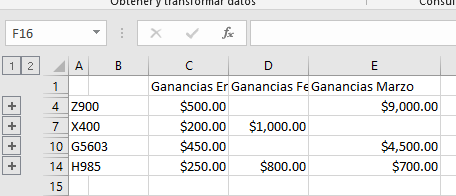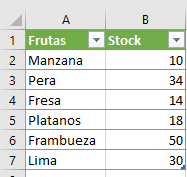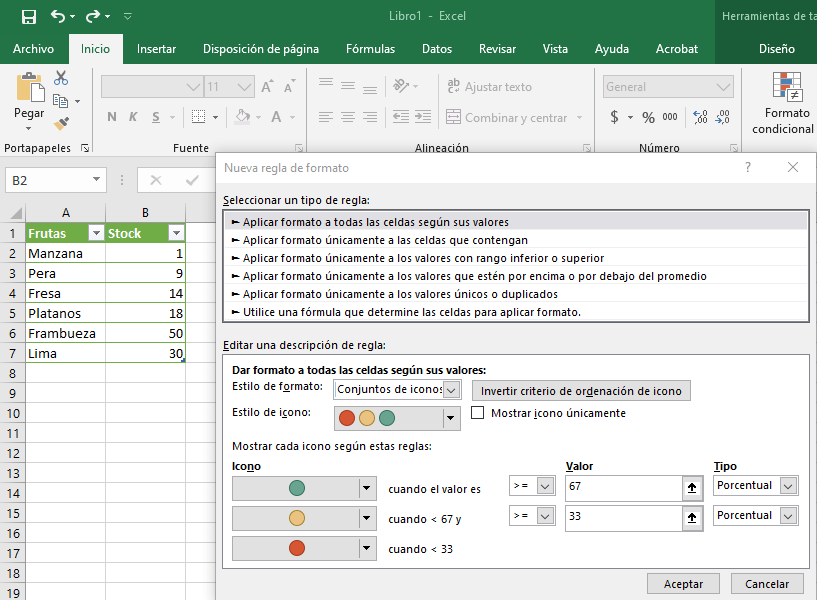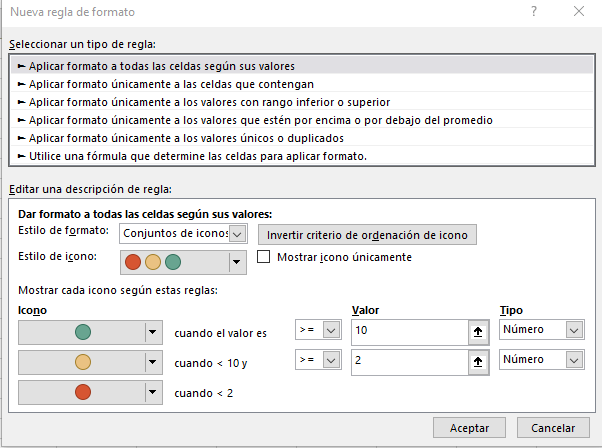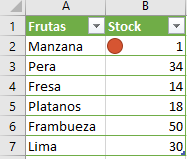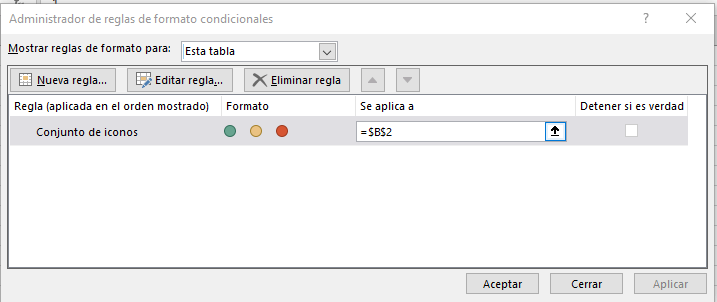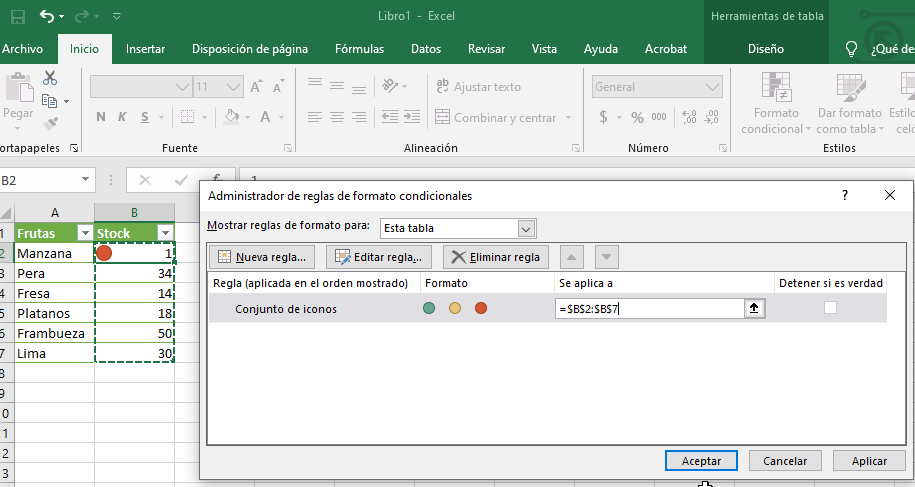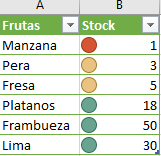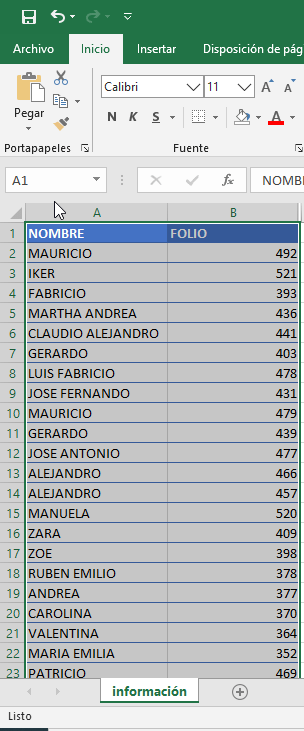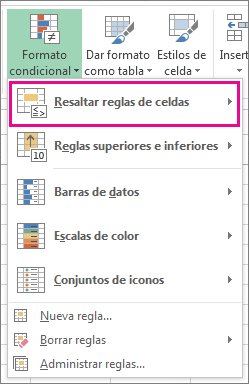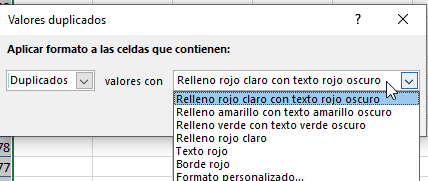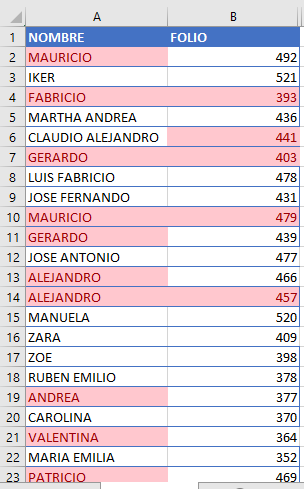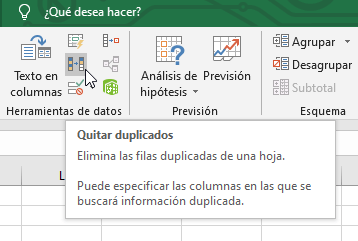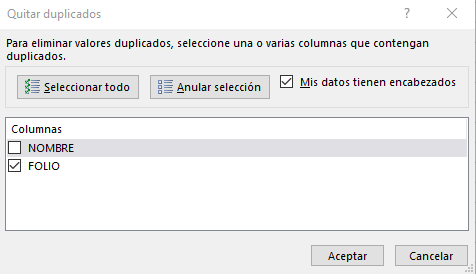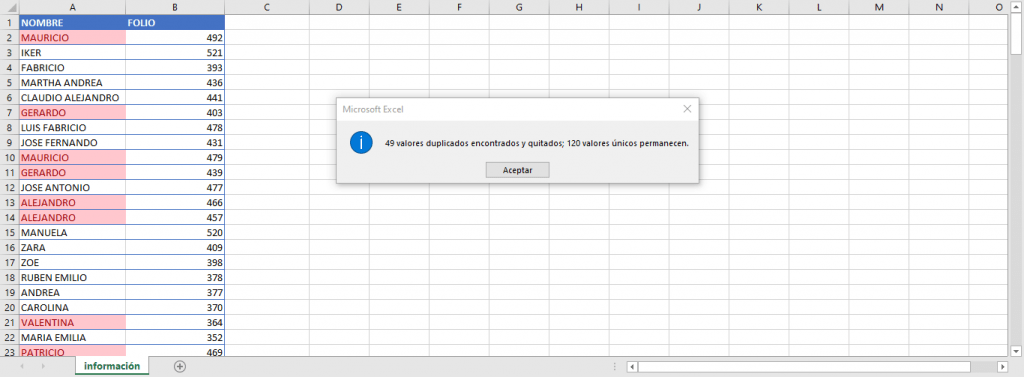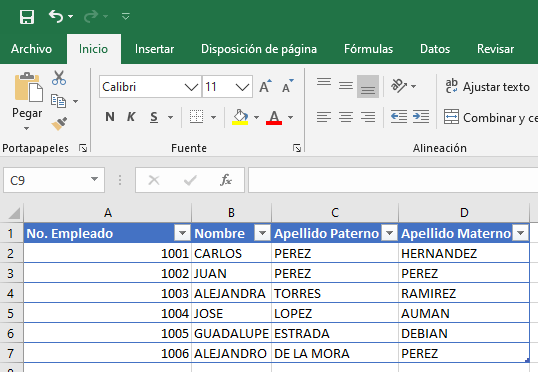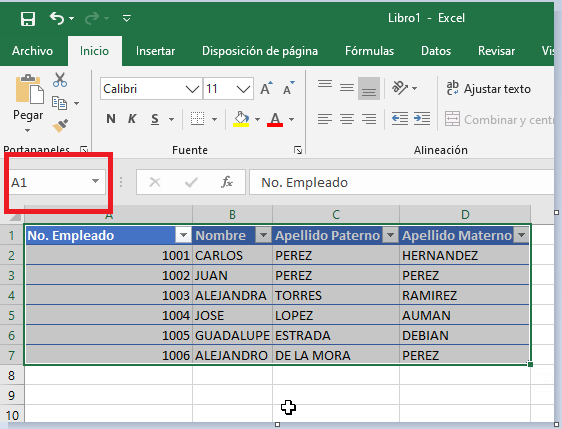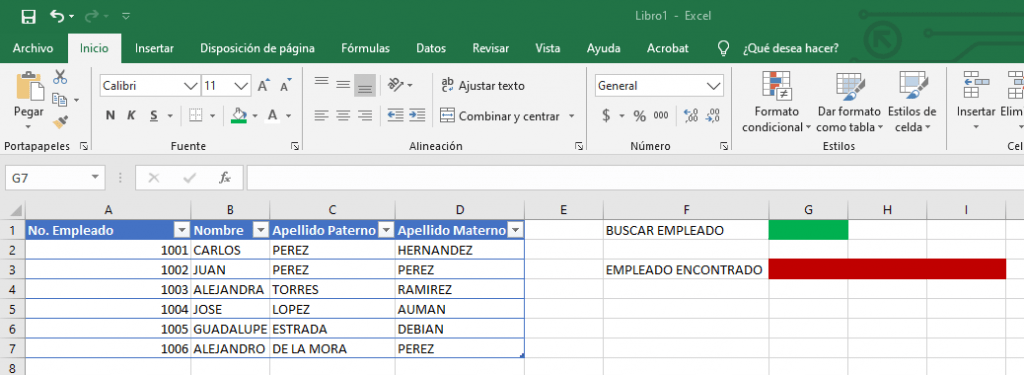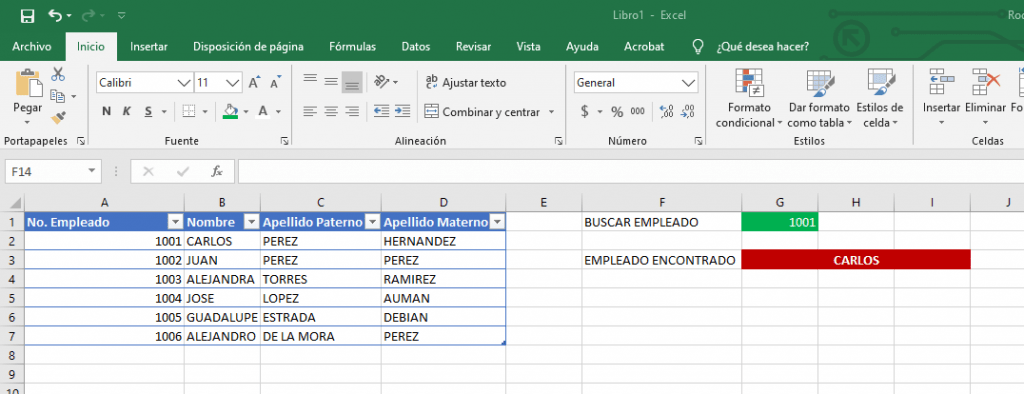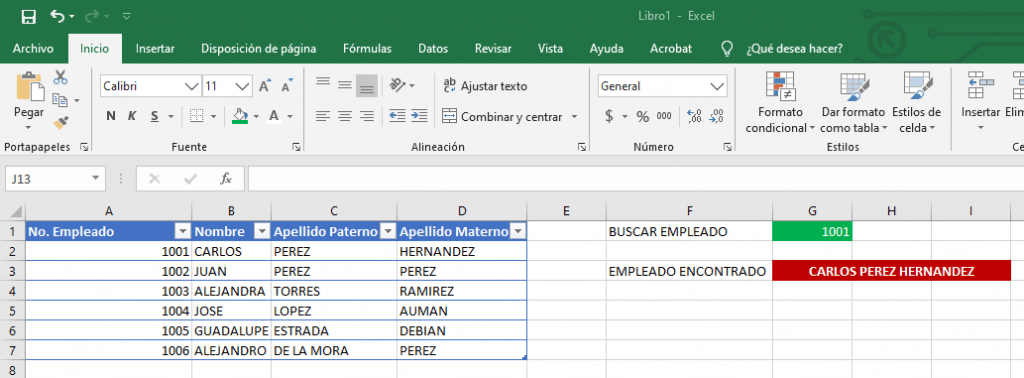Curso de Excel Avanzado
Conviértete en un experto en excel con este curso, estos son los temas contenidos:
Módulo 1 – Funciones III
01 – Funciones de Base de Datos
02 – Funciones de cuenta, suma y promedio con varias condiciones
03- Funciones Lógicas
Módulo 2 – Comandos bases de datos con valores lógicos
01 – Formato condicional usando valores lógicos
02 – Validación de celdas usando valores lógicos
Módulo 3 – Herramientas de análisis
01 – Administrador de Escenarios
02 – Buscar objetivo
03 – Solver
Módulo 4 – Manejo de formularios
01 – Creación de formularios
Módulo 5 – Herramientas de seguridad
01 – Protección de datos en Excel
Módulo 6 – Grabación de macros
01 – Grabación de Macros
¿Sigues Interesado?
Por el momento no contamos con certificación eso nos obligaría a dar un alto costo, pero si tu nos apoyas ¡podemos lograrlo!.
Si te interesa por favor contactarme en excel_intermedio@ifytic.com y te lo haré llegar lo más pronto posible.