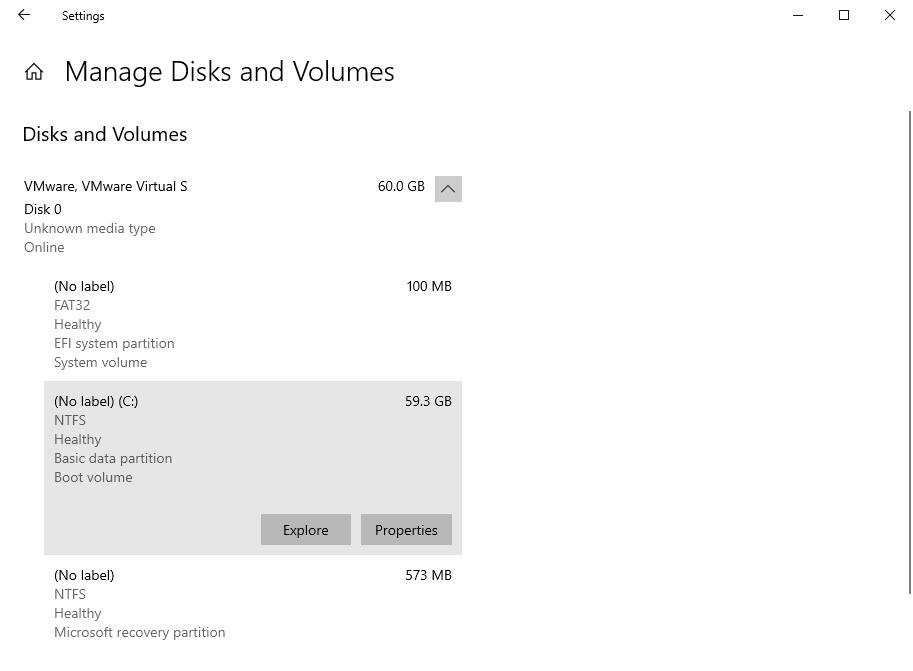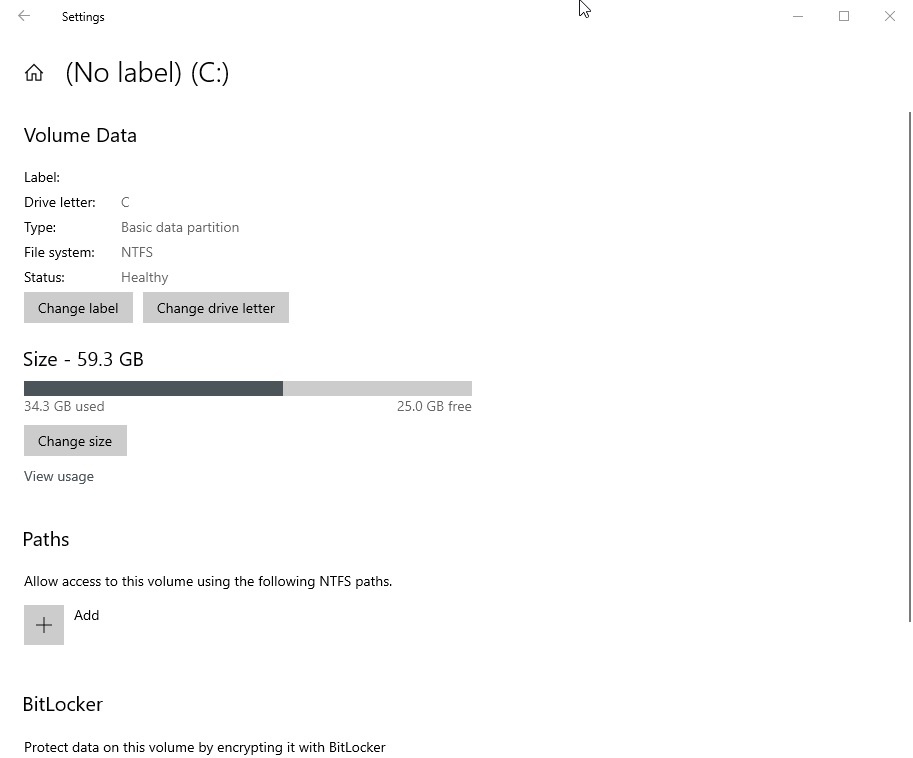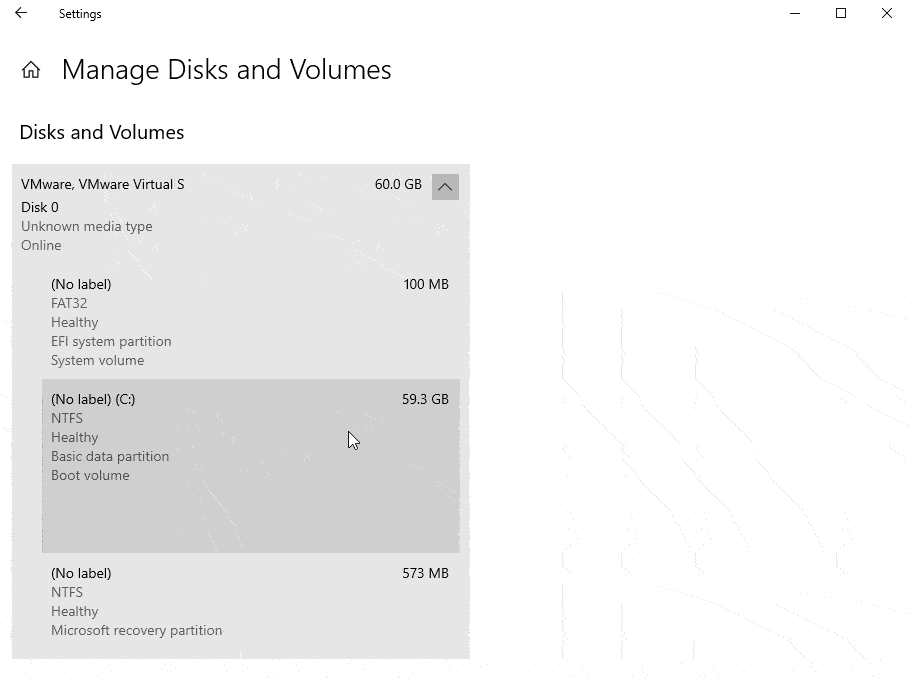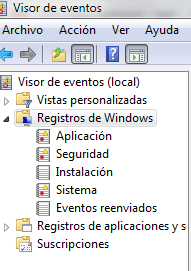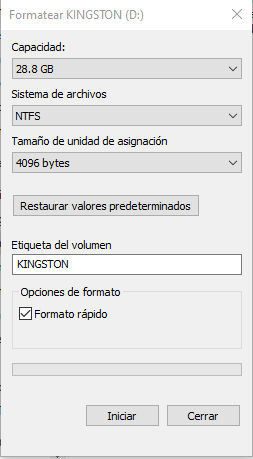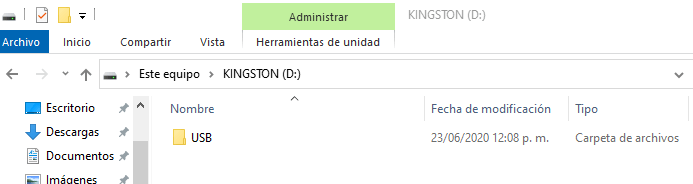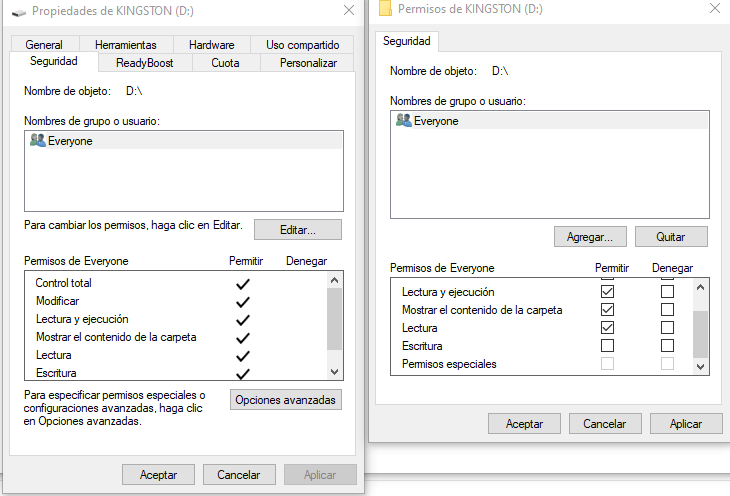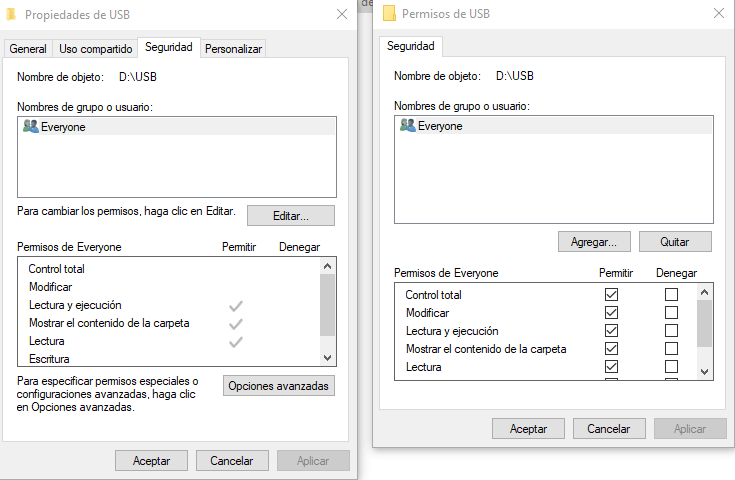¿Cómo proteger tus dispositivos si estás trabajando en casa?
Debido a la pandemia millones de hombres y mujeres están trabajando desde casa. Y también, dependen en su día a día de varios dispositivos electrónicos.
El teletrabajo se instaló mundialmente. Esto debido a las alzas y bajas de las cifras de la pandemia. Ante esta inestabilidad, millones de empresas optaron por externalizar la oficina e instalarla desde los hogares de sus trabajadores. Y ese no ha sido el único efecto digital de la pandemia: estamos utilizando más dispositivos electrónicos. Ya sea para hacer tareas de aseo o de cocina, los electrodomésticos también aumentaron su presencia en el hogar. Todo sea para volver nuestros tiempos aún más eficientes. Millones de hombres y mujeres están dando el giro en sus hogares hacia la tendencia que se conoce como “smart things” y cuyo pilar principal es el “Internet de las cosas”.
UPS como soluciones para el hogar y el teletrabajo
Y ante esto, hay dos cosas que son fundamentales: la conexión a internet y el suministro de la red eléctrica. Una gran solución es contar con una unidad UPS. La sigla UPS es la abreviación de su nombre en inglés Uninterruptable Power Supply, también llamado Sistema de Alimentación Ininterrumpida (SAI). Dicho dispositivo permite tener flujo de energía eléctrica mediante baterías, cuando el suministro eléctrico falla.
¿Cómo ayuda un UPS a proteger mi tiempo de actividad?
Cabe señalar que el dispositivo ayuda a proteger sus dispositivos de sobrecargas y cortes de energía. Por ejemplo, cuenta con protección contra sobretensiones, ya que estabiliza el voltaje de la línea eléctrica principal a sus dispositivos. Además, ayuda a proteger la computadora y los dispositivos conectados de caídas y picos causados por rayos. El dispositivo brinda energía instantánea para su equipo en el momento exacto en que se corta la energía, por lo que la batería de respaldo es clave para la continuidad del funcionamiento del hogar. ya sea para el teletrabajo, entretenimiento o uso de dispositivos inteligentes en las tareas cotidianas de la casa.
¿Qué te parece esta solución, crees que amerita realizar la compra de algún UPS?